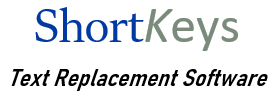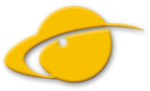Knowledge Base
Run ShortKeys as administrator on Windows startup
How to run ShortKeys as Administrator when Windows starts
Use the Windows Task Scheduler to load ShortKeys with administrator privileges when Windows starts up without displaying the User Account Control (UAC) prompt. Thank you to Windows SevenForums from which this is adapted.
Note: This will only work for user logins with admin privileges.
Remove the ShortKeys shortcut
Open ShortKeys, click Options, Preferences, Startup and unselect Run on Windows’ Startup.
Create Scheduled Task
1. Open the Run dialog by holding down the Windows key and pressing R.
2. Type taskschd.msc in the Open field.
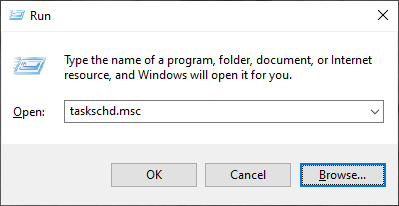
3. Click OK to launch Task Scheduler.
4. Highlight Task Scheduler Library in the left pane, click on Create task in the Actions panel in the right pane.
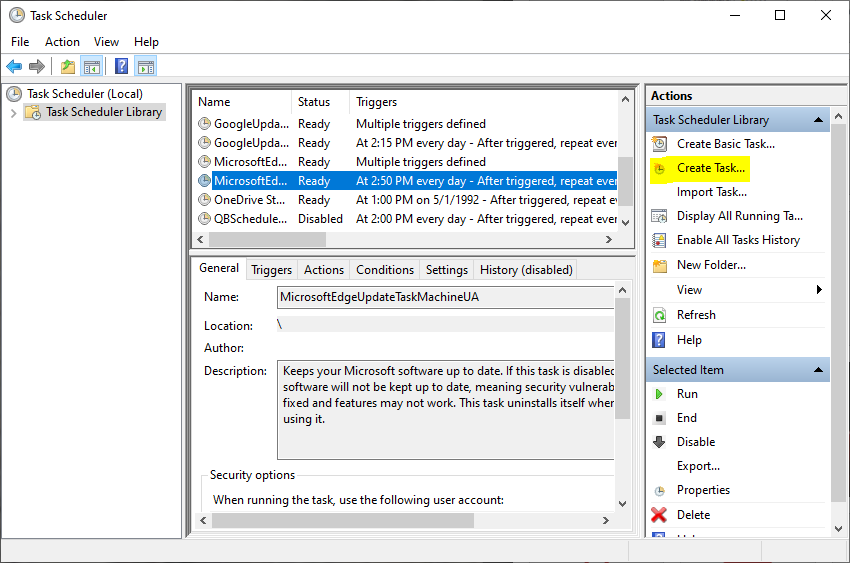
5. Type “ShortKeys Admin” in the Name field on the General tab.
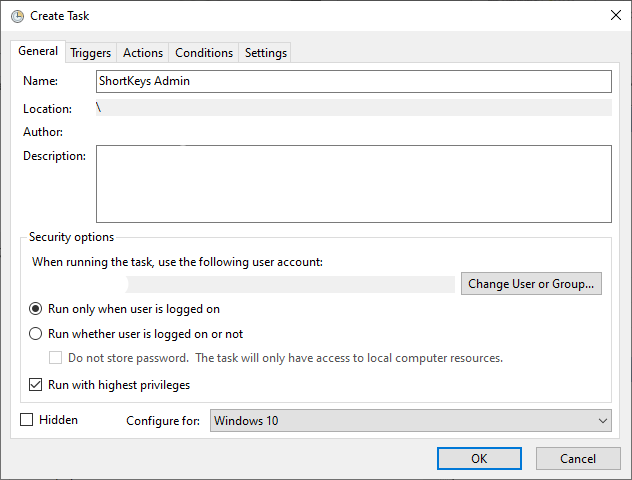
6. Click to enable Run with highest privileges.
7. In the Configure drop down box select the version of Windows you are using.
8. Click the Actions tab.
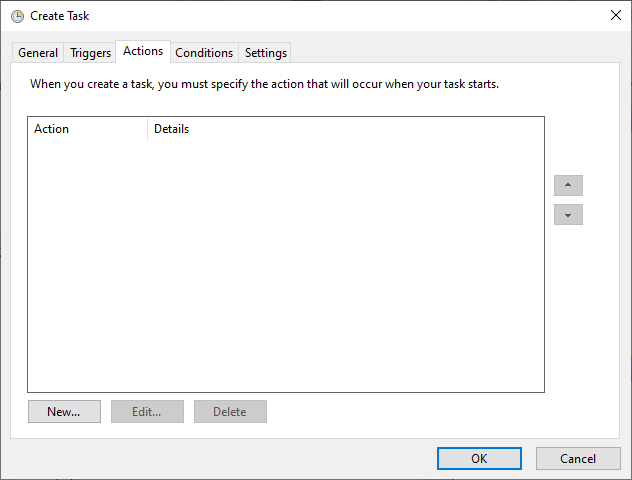
9. Click the New to bring up the New Action dialog.
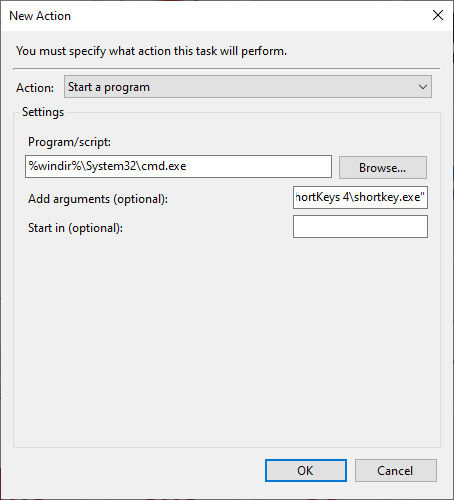
10. Enter this in Program/script:
%windir%\System32\cmd.exe
11. Enter parameters in Add Arguments (optional):
If running ShortKeys on a 64 bit version of Windows:
/c start “ShortKeys Admin” “C:\Program Files (x86)\ShortKeys 4\shortkey.exe”
If running ShortKeys on a 32 bit version of Windows enter this:
/c start “ShortKeys Admin” “C:\Program Files\ShortKeys 4\shortkey.exe”
12. Click OK.
13. Click on the Conditions tab, unselect Stop if the computer switches to battery power box and then turn off the Start the task only if the computer is on AC power.
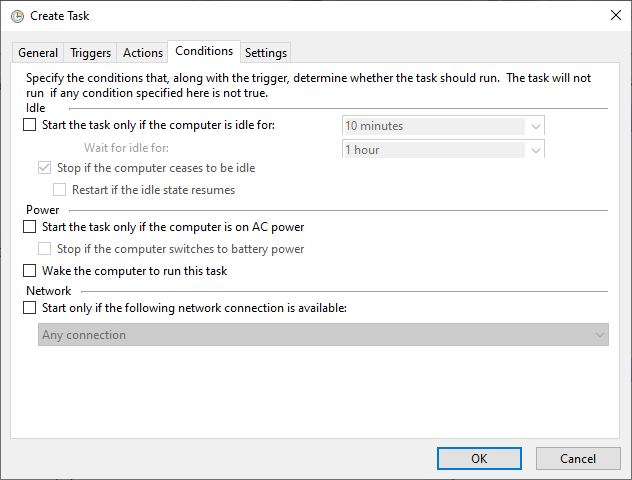
14. Click on the Triggers tab.
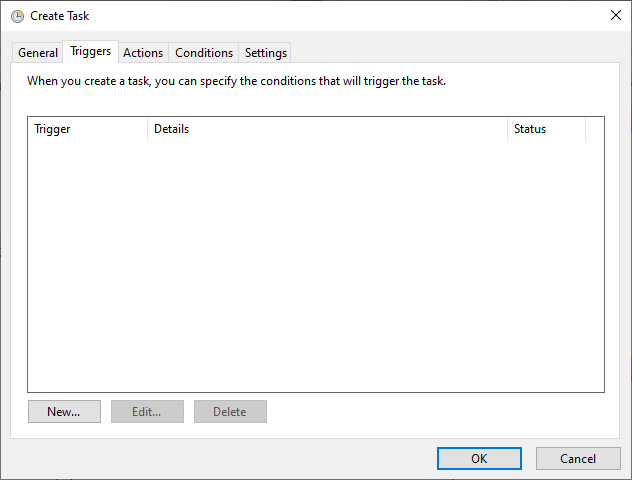
15. Click New.
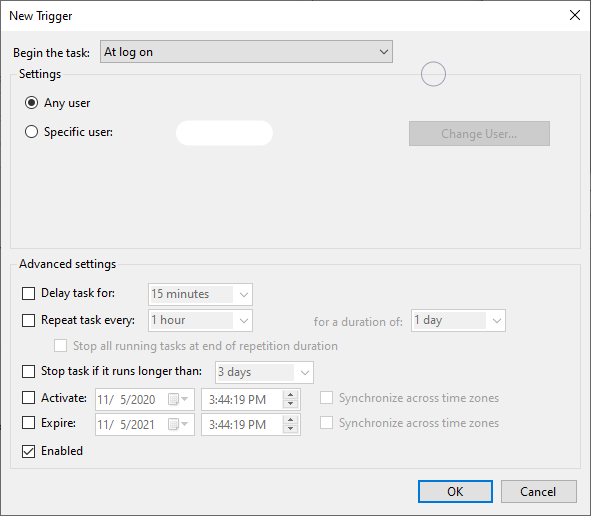
16. Choose At log on in the Begin the task drop down.
17. Make sure Enabled is selected.
18. Click OK to close the New Trigger dialog.
19. Click OK to dismiss the Create Task dialog.
20. Click File and Exit to close Task Scheduler.