.png)
Tutorial - Suffix Keys
This tutorial provides some examples of using the Suffix activation method.
Suffix Key
1. To begin, first work through the Prefix Keys tutorial to create the shortkey that will be used here.
2. Return to the ShortKeys program and from the menu click on Options > Preferences > Playback and select the General tab.
3. Select Use Suffix Keys and click the OK button to save.
.png)
4. Open the Windows Notepad program.
5. Type test and then press either the Space Bar or the Enter key.
6. The word test is erased and replaced with the text: The brown cow jumped over the moon
Use Punctuation Characters and Hint Mode
1. Return to the ShortKeys program and from the menu click on Options > Preferences > Playback and select the General tab.
2. Click on the Use Punctuation Characters and Retype Suffix Key options. Click on the Apply button.
.png)
3. Click on the Hint tab. Select Show Hints when using Suffix keys and choose a location on the screen where the hint will display.
.png)
4. Click OK to save and return to the ShortKeys window.
5. Activate the Windows Notepad program.
6. Type test and you will notice a hint box displaying the shortkey plus the first 50 characters of replacement text. ![]()
7. Press the ? mark. The word test is erased and replaced with the text: The brown cow jumped over the moon? The question mark was added to the end of the replacement text.
8. While in Notepad, type test again. This time press the "." period.
9. The word test is erased and replaced with the text: The brown cow jumped over the moon. The period was added to the end of the replacement text.
Replace Word Option
1. Run the ShortKeys program. Make sure that the Suffix Key option is still selected.
2. Click on the icon circled below to create a new shortkey macro in the Modify Keys window.
.png)
3. In the Shortkey edit box enter: inv
4. Click in the Replacement Text area and type: invest
.png)
5. Click on the Replace Word tab and enter the word invest in the Word to Replace field.
6. Select invd and click on the ed button to display the word invested.
7. Select invg and click on the ing button to display the word investing.
8. Select invm and click on the ment button to display the word investment.
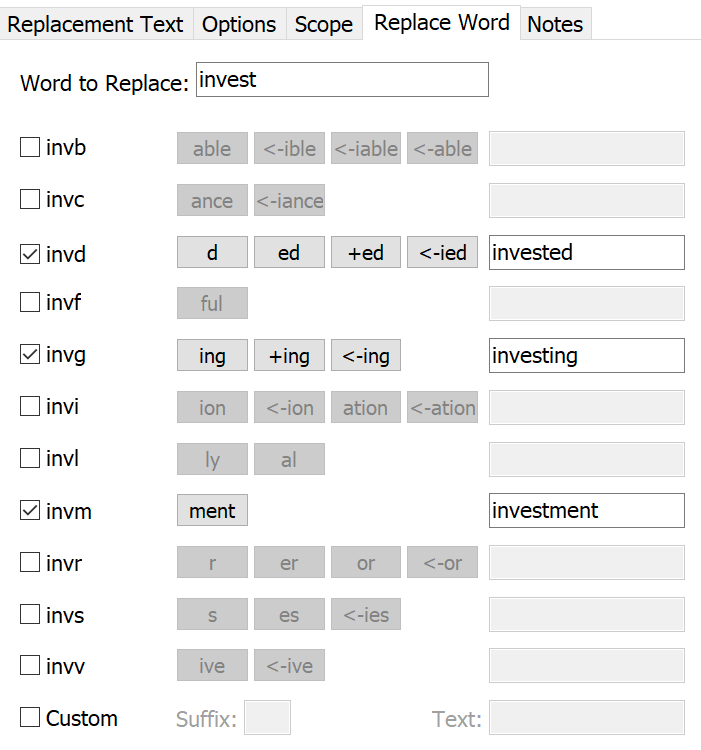
9. Click on the Save and Close button to return to the ShortKeys window.
10. The inv shortkey is shown with a replacement text of invest. The suffix column displays the letters d,g and m.
11. To see what we just did return to the Notepad program.
12. Type inv and press the Space Bar. The inv is erased and replaced with the word invest.
13. Now type invd and press the Space Bar. This time invd is erased and replaced with the word invested.
14. Try the same with invg and invm. They are replaced with the words investing and investment.