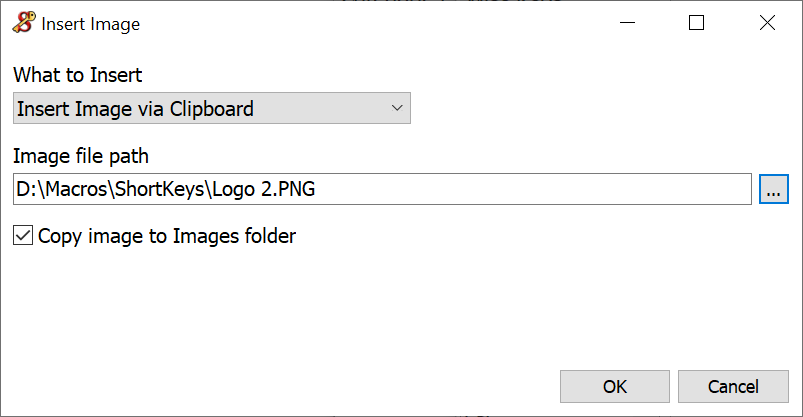
Insert Image
Use ShortKeys to insert images into other applications.
Insert Image via Clipboard
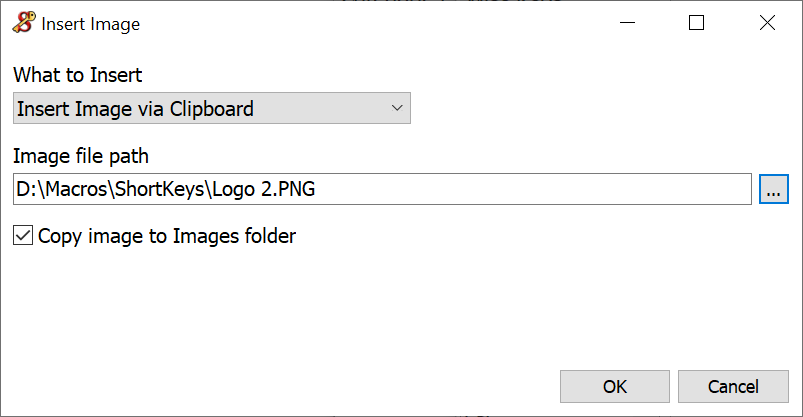
Modify Keys > Replacement Text > Insert Image
Image file path
Click on the browse button to locate the image file to insert into another application. When the macro is run the image is copied to the clipboard and pasted into the receiving application.
This option supports the following image types:
•.bmp
•.gif
•.jpg
•.png
•.wmf
•.emf
Insert Image into Microsoft 365 or Microsoft Office
Use this option to insert other image file types into a Microsoft 365 or Microsoft Office product. Rather than paste the image through the clipboard, this option activates the program menu to insert the image.
The processes are different for the Microsoft 365 or legacy Microsoft Office versions. Choose from the drop-down list based on the product you are using.
.png)
Modify Keys > Replacement Text > Insert Image
Image file path
Click on the browse button to locate the image file to insert into another application.
In addition to the file types listed previously, this option also supports these image types:
•.dib
•.emz
•.jfif
•.jpe
•.jpeg
•.rle
•.svg
•.tif
•.tiff
•.wmz
Copy image to Images Folder
This option automatically makes a copy of the image chosen and saves it to the image folder defined in the Preference settings.
Keeping a copy of the image in the Images Folder allows ShortKeys to continue working properly if the original image file is moved or deleted.