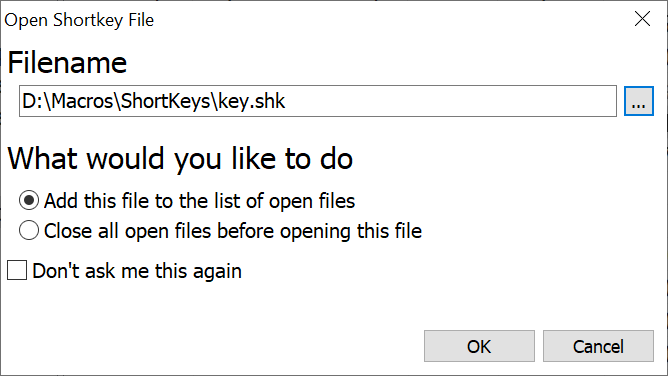
File Menu
ShortKeys > File
New File
Select File > New File from the ShortKeys menu to create a new set of shortkey and replacement text macros. Multiple sets of macro files may be maintained.
Open File
Select File > Open File from the ShortKeys menu to open another shortkey replacement macro (.shk) file. Multiple sets of macro files may be maintained. More than one macro file may be open at a time.
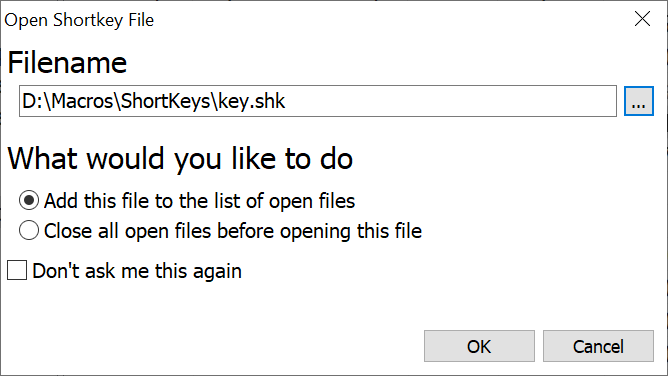
What would you like to do
Either type in the name and path of the file to open or browse to its location and select. Then choose from the two options described below.
Add this file to the list of open files
When the file is opened any (.shk) files that are currently in use will remain open.
Close all open files before opening this file
When the file is opened any (.shk) files currently in use will be closed.
Reopen
Reopen is a convenient way to open a macro file previously used. The reopen panel displays up to ten of the last macro files that were opened. Click on the file needed to load it into ShortKeys. The list also includes any .shk files currently in use.
Close File
If more than one .shk file is open, highlight the file to close and click on File > Close File. Or right click on the file and select File > Close File. This will close the file so that it is no longer in use.
Backup
Create a backup of the file currently open and in use. The backup is created in the location specified in the Backup preferences panel.
Restore
Restore from a backup file.
•A Windows dialog opens to the folder designated in the Backup preferences panel for file backups.
•If the backup location recently changed, then it may be necessary to browse to a previous location.
•Choose the backup file to restore.
•Performing the restore closes the file currently open and replaces it with the backup file selected.
ShortKeys > File > Import > Import CSV File
Import data from a .csv file.
•Each element in the text file is separated by commas.
•Each record is on an individual line. The replacement text cannot span multiple lines.
•If the replacement text occupies multiple lines, then use the "Import Text File" option described below.
|
Sample .csv file phone,800-225-9832 name,Fred B. Smith address,"123 West Avenue, Small Town, USA 99999" "f,pr",Film Project MyComp,"Windows 10, Core i7, 1TB, 32GB RAM, 32"" LCD monitor"
Notes about the above sample. 1. The address shown in line three contains commas. •Quotations are required at the beginning and end of the replacement text, so that more than just 123 West Avenue is imported. 2. Line four has a shortkey activation that includes a comma. •Quotations are required at the beginning and end of the shortkey. 3. Line five includes a quotation mark in the replacement text - 32" and several commas. •Insert an additional quote after 32" so that it looks like 32"". •Quotations are required at the beginning and end of the replacement text to account for the additional commas. |
Import > Import ASCII Delimited File
ShortKeys > File > Import > Import ASCII Delimited File
In an ASCII text file each element of the database is surrounded in double quotes and separated by commas.
•Each record is on an individual line.
•An ASCII Delimited import is limited to simple text replacement -- replacement text cannot span multiple lines.
•If the replacement text occupies multiple lines, then use the "Import Text File" option described below.
|
Sample ASCII Delimited File
"phone","800-225-9832" |
Import shortkeys from a text file. The text file must be in a specific format. An improper format will cause unpredictable results.
•The exporting of the text file (below) saves the file in the format that must be used.
•The format requires an <ITEM NAME> tag followed by the shortkey, both on the same line.
•The next line or set of lines contains the replacement text. The replacement text can span multiple lines.
•The next shortkey to be imported begins on a new line with the <ITEM NAME> tag.
|
Sample Text file with two shortkeys
<ITEM NAME>issadd |
.png)
ShortKeys > File > Import > Import Text File
The duplicates option is available for the Import Text File, Import CSV File, Import Word AutoCorrect File and Import ASCII Delimited File commands. Use this option to determine how to handle any duplicate shortkeys that may be imported.
Import as Duplicate
Any shortkey imported with the same name as an existing shortkey will display as a duplicate.
Replace existing Shortkey
The newly imported shortkey overwrites the replacement text of an existing shortkey with the same name.
Prompt for Action
Prompts for action on each duplicate shortkey imported. Choose to overwrite, import as a duplicate or ignore the shortkey.
üNote: Any items in the Notes field will not be imported.
Import > Import Shortkeys File
ShortKeys > File > Import > Import Shortkeys File
The import and export functions are a convenient way to transfer shortkey macros between computers. Use the Export function to save the shortkeys to a USB drive or other device. Import the shortkeys from the drive onto another computer.
When importing, an empty Import Shortkeys File window is displayed. All ShortKeys files have a file extension of .shk.
•Click on the Open File button to open a dialog box for browsing to the file to be imported.
•Highlight the file to import and click on the Open button to display a list of all shortkeys found in that file.
•Highlight the shortkeys to be imported by clicking on each individual shortkey.
•Next click on the Import button to display an Import Complete message.
•Click OK and Exit to return to the ShortKeys window.
•The imported shortkeys are displayed in the current file.
To import all of the shortkeys found in the file, click on the Select All button to highlight all shortkeys. Then click the OK button.
Pressing the Clear button removes the highlight from any shortkeys already selected.
Import > Import Word AutoCorrect File
ShortKeys > File > Import > Import Word AutoCorrect File
Microsoft Word includes an AutoCorrect feature that corrects commonly misspelled words when typed. Use this option to import the AutoCorrect list, .acl file, into ShortKeys.
•Browse for the .acl file and import the list when found.
Export > Export Text File
ShortKeys > File > Export > Export Text File
Export the shortkey macros to a text file that can readily be imported back into ShortKeys. The file format is the one displayed above in the "File > Import Text File" topic.
üNote: When exporting the shortkeys to a .txt file, any items in the Notes field will not be exported.
ShortKeys > File > Export > Shortkeys File
The import and export functions are a convenient way to transfer shortkey macros between computers. Use the Export function to save the shortkeys to a USB drive or other device. Import the shortkeys from the drive onto another computer.
When exporting, a window opens to display all shortkeys from the file currently open.
•Highlight the shortkeys to be exported and click the Save File button.
•Name the file and select a destination location to create the new shortkey (.shk) file.
•It may later be opened directly by using the File > Open File menu or the shortkey macros may be imported.
To export all the shortkeys in the file, click on the Select All button and then click the Save File button.
Pressing the Clear button will "de-select" any shortkeys already highlighted.
Export > Output Shortkey List
ShortKeys > File > Export > Output Shortkey List
The Output Shortkey List option creates a text file containing all of the shortkey names and the entire replacement text. Open the text file to generate a hard copy for reference if so desired.
Print Shortkey List
Print out a list of all shortkeys. A maximum of 50 characters of the replacement text is printed. Any carriage returns or line feeds in the replacement text are changed to spaces.
Printer Font
Select font settings for printing the shortkey list. Select font size, color, type, etc.
Suspend Shortkeys / Resume ShortKeys
Suspend the use of ShortKeys by clicking on File > Suspend ShortKeys. The shortkey macros will not run when the program is suspended.
When suspended, a notification of Program Suspended is displayed in the status bar of the ShortKeys window. Click on the message to dismiss it and resume use of the program. Or click on File > Resume ShortKeys to continue using the program.
The default hotkey of Ctrl + ` will also suspend and resume the program. This may be changed in the Activation preference panel.
Restart ShortKeys
This action closes the ShortKeys program and restarts it.
Terminate ShortKeys
Closes the ShortKeys program. Or right click on the ShortKeys icon in the notification area and left click on Terminate ShortKeys for another way to close the program.